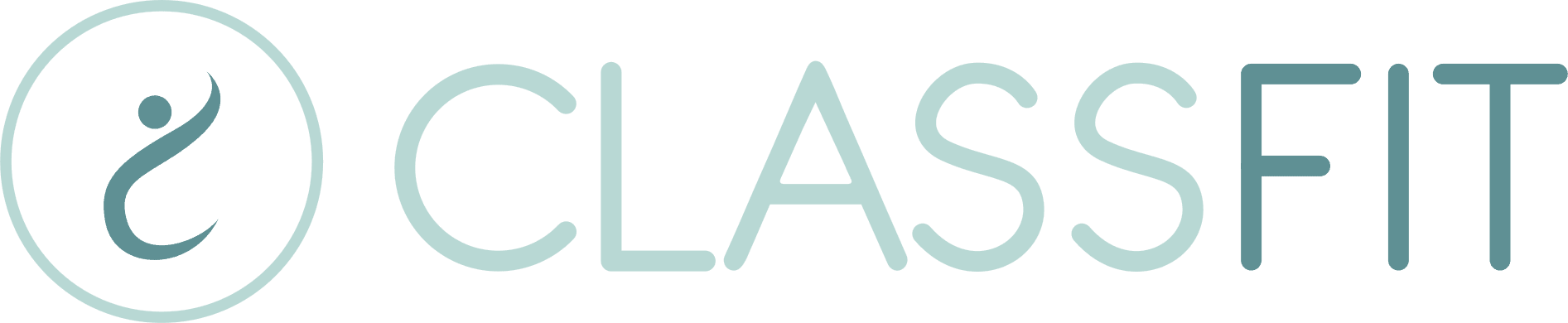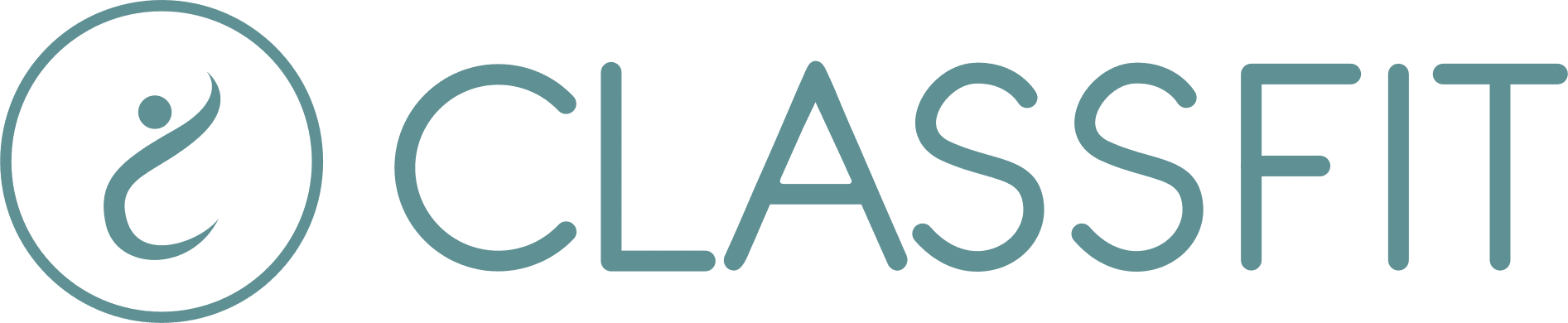-
Getting Started
- Creating your ClassFit account
- Adding your terms and conditions / waiver
- Create a class
- Creating discount codes
- Connecting to Stripe without an existing account
- How to activate/deactivate your payment plan
- How to change your payout timings on your Stripe dashboard
- Connecting to Stripe with an existing account
- How to take a screen recording
- Adding your branding
- Creating class packages
- Adding teacher profiles
- Connecting to Zoom and creating online classes
- Connecting to a Stripe Connect account (Australia, Brazil, India, Latvia, Malaysia, Mexico, Norway, Singapore and United Arab Emirates)
- How to switch between organizer and participant/attendee views
- Linking to your profile
- Setting up your profile
- Can I integrate my calendar on a wordpress.com website?
- How clients purchase packages
- How to set the dates you get paid
- Helping clients to sign up
- How to find the contact details of a studio or business
- How to export payment data
- Creating a service
- Booking a service
- Change the time format shown on your classes
- Accessing another business account as a member of their team
- Adding a video to your content library
- Transitioning customers to the new system
- Adding your calendar to your wordpress.org or HTML website
- Connecting to Mailchimp
- Show Remaining Articles16 Collapse Articles
-
Account
- Can I use ClassFit without a website?
- The difference between check-in policies and refund policies
- How to create a Standing Reservation
- How to create a Course
- How can I track my account and customer activity
- How to change your email address
- Why can’t I edit my class
- Setting up Payroll
- How to remove or update payment card details
- Refunds made to expired payment cards
- Unable to Login
- How to add a medical questionnaire / intake form
- Can I book several people into the same class with the same account?
- How do I enable/disable minimum numbers not reached emails?
- Why isn’t my class showing when I create a discount code
- Why isn’t my class showing when I create a package?
- How to see how many spaces are left in a class
- How to change your password
- Tell me about your data privacy policy
- How to hide and show cancelled classes
- How to add a credit to a client’s account
- How to drop out of a class
- User Experience
- Can my clients have the choice to pay both online and offline for the same class?
- How can I view medical / intake form data for my clients
- Do my clients need an account to book classes
- Why is my package not working
- Why have I been charged to join a class when I have a package?
- How to create a class using a template
- How to stop emails going into junk
- Issues uploading images
- Export all email address from contacts
- How clients can check their booking history
- Who gets notified when I edit a class
- What happens if I manually add a client to a class that is already full?
- Switching to a new Zoom account
- Why is some text, or a button missing from my calendar widget?
- How can I see which clients have booked into my classes
- Why is my discount code not working?
- How to get reports from Stripe
- How to Customize your Email Branding
- Show Remaining Articles26 Collapse Articles
-
Classes
- Make your classes recur
- How can I see who registered for my classes
- How to print a list of class attendees
- How to offer free classes or trials
- How to add multiple instructors to a class
- My Zoom classes show on ClassFit, but my Zoom meetings don’t show in Zoom
- How to add a client to an expired class
- Finding your Zoom link on ClassFit
- Setting up receipt emails from Stripe
- How to offer different pricing levels for classes
- Editing or deleting a class
- Banning and unbanning members
- Manually add, edit, cancel or pause a package
- How to add, edit and delete custom questions in the medical form
- How to make my members add their numbers while booking
- Choosing when clients can make bookings
- Emailing your class
- Creating a class with or without a drop-in price
- I’m having issues with my Zoom settings
- Why is my package not showing?
- Adding clients to classes
- How can clients find my classes
- Why aren’t my classes showing up
- Pausing recurring classes
- How waitlists work
- How to add a phone number to your customer’s profile
- How to check which classes I’ve booked into
- Checking in clients to classes
- How to join Zoom classes
- Show Remaining Articles14 Collapse Articles
-
Clients
-
Memberships and Class Packs
- How to refund a client
- How do I check how many classes I have left in my package?
- Unable to make online payment
- How to refund a client (Australia, Brazil, India, Latvia, Malaysia, Mexico, Norway, Singapore and United Arab Emirates)
- Why isn’t my class membership or class pack showing
- How to check how many classes are left in a class pack or membership
- Why did a membership stop / not recur
- How to cancel a recurring membership
- How recurring memberships work
- How to view all purchased packages
- Editing class packages
-
Integrations
- How to export a CSV Sales Report
- Adding your calendar to your Shopify account
- Adding your calendar to your Wix website
- Adding your calendar to your Weebly website
- Adding your calendar to your Squarespace website
- Adding your calendar to your GoDaddy website
- Adding your calendar to other website builders
- Adding your calendar to your wordpress.org or HTML website
- Connecting to Mailchimp
-
Payments
-
Other Tools
-
Mobile Apps
-
Client Support
-
Troubleshooting
User Experience
User experience is important. In the tutorial below, we’ll show you the typical user experience your customers will have.
Inviting your customers
Once you have created a ClassFit account, you can invite customers to join you through ClassFit. You don’t need to do this, but it is a good way of communicating to your contact list that they will now need to make bookings through ClassFit. To learn more about how to invite your clients to join ClassFit, whether one by one or all at once please see our tutorial on this here.

If you invite your clients, they will receive an email inviting them to create their ClassFit account and join your classes. This email will have your name and your branding on it.
Creating a ClassFit account
Before your clients can join your clients, they need to create an account. This is so we can tell you who has joined each class, and manage their packages where appropriate. Your clients can create an account in several places:
- Classfit.com
- ClassFit’s mobile apps
- Your integrated calendar on your website.

Your customers simply need to fill out the short form then click Sign up.
Finding and joining your classes
There are several ways for your clients to find your classes. We recommend that you guide your customers in the following order
- Adding your calendar to your website
- Linking to your ClassFit profile page
- Searching manually via classfit.com or via our mobile applications
Adding your calendar to your website – If you have a website, we recommend integrating your own custom ClassFit calendar. It’s quick and simple, and will provide your customers with a really seamless user experience. They’ll never need to leave your website, and it will feel like you’ve had your own fancy custom booking software built just for you. You can see more on how to integrate your ClassFit calendar here.

Through your ClassFit profile – Your ClassFit profile is similar to a Facebook page. You can customize your own banner, profile picture and business information. And below this, you will have a list of only your classes, so your customers will never have to see any competing classes. You can share a link to your profile page simply by copying the URL at the top of the page and sharing it with your customers. For more on how to do this please see our tutorial here.

Whilst you will see your profile page from the admin view, with the ability to edit the page and classes, your clients will see it from the participant view shown below. From here they can just find the class that is right for them and click the Join Class button.

Favorites – Once your clients will login, the Favorites page comes up. Once they have joined your class, your studio is listed on their Favorites page. By clicking on your studio name or your profile picture, they will be directed to your profile page, where they can proceed in booking your classes.

Searching on classfit.com or our mobile apps – As long as you list your class as “public” it will be listed on classfit.com and our apps. This means that all ClassFit users will be able to see your classes. Whilst this is great, and may lead you gaining some new clients, this way of searching also means that your students may see other competing classes too. For this reason we would recommend the above options instead when directing your customers to your classes.

If you need any further help with this, please email [email protected].