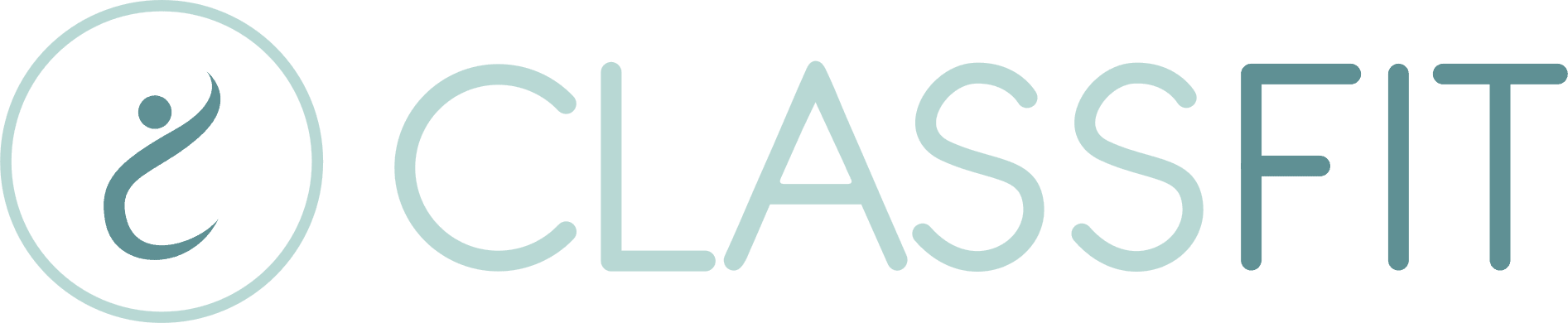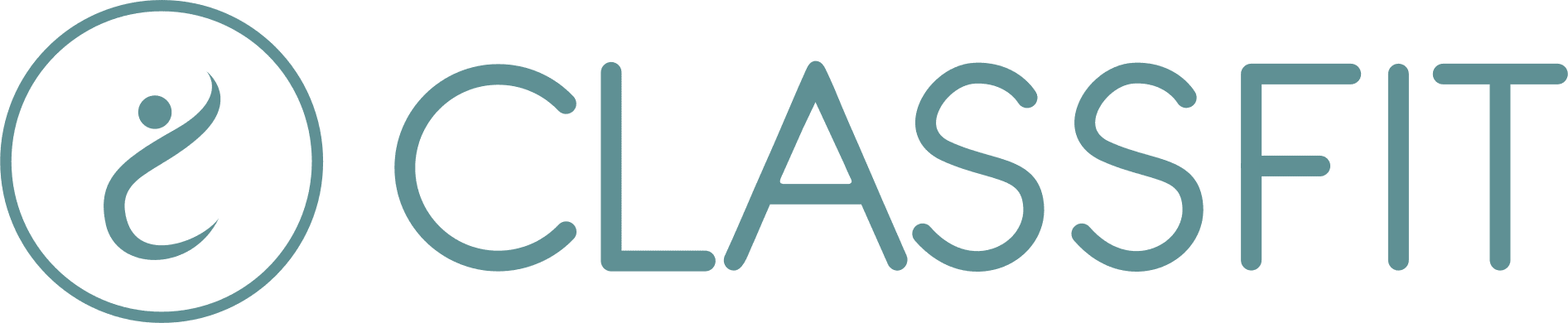Connecting to Zoom and creating online classes
You can connect any Zoom account with ClassFit to automatically create virtual meetings for classes that clients schedule through ClassFit.
How to set up the Zoom integration
Once logged into your ClassFit account, go to Tools, then click Integrations.

Click the “Connect your Zoom account” button.

Then a new page will appear and you will be asked to sign into your Zoom account.

After signing in, Zoom will ask you to provide ClassFit with a set of permissions. We need these permissions in order to automatically create and manage Zoom meetings on your behalf. Once you have clicked authorize you will be returned to ClassFit.

How the integration works
When you create a class in ClassFit, if you select “Online Class” and have a connected Zoom account, ClassFit will create a matching Zoom meeting for you. When you edit or cancel a class, ClassFit will also update your matching Zoom meeting.
NB. Please note, editing the details of a Zoom meeting does not update your ClassFit class.
When a client registers for one of your classes, we will send them a booking confirmation email which will include the link to your Zoom meeting URL. Your clients will also be able to join from various places within our web application, and within your calendar if you use one.
NB. We recommend that all Zoom meetings have passwords and waiting room enabled to help ensure your meeting is kept private.
Once the integration is set up, all new appointments will show up in the Upcoming Meetings section of the Zoom desktop app.
Classes and recurring appointments
When you set up a recurring class, each individual class on ClassFit will have its own Class ID and matching Zoom meeting. When your clients reserve a space in one of your classes, they will only have access to the Zoom meeting associated with that individual class.
How ClassFit accesses your Zoom account
Enabling this integration will allow ClassFit to create meetings in your Zoom account that correspond with the ClassFit classes you create. We will be working to add functionality so that when you edit or delete a class in ClassFit your corresponding meeting will be updated to. This is not the case just yet – but watch this space.
Troubleshooting and enabling passwords
To enable passwords on your Zoom meetings, follow Zoom’s steps for enabling password settings for your account.
When you enable the settings make sure that the lock icons are enabled and do not select Require a password for meetings which have already been scheduled. These are the settings you should see:

Finding passwords
To find a Zoom meeting password follow Zoom’s steps for editing a password, but instead of editing the password, copy it and send it out.
Using your Zoom integration
Now you’ve connected your Zoom and ClassFit accounts, you can create online classes. When creating a class, under “Attendance type” you will be given the option of “In person” or “Online – via Zoom”. If you select “Online – via Zoom” ClassFit will create a meeting for you that mirrors the time and date of the class you are creating.

When your customer registers for a class, they will receive a email with your branding to confirm their registration. We will include a link to the Zoom Meeting URL within this email for their convenience. In addition, both you and your customers can join the Zoom meeting from the place you booked it, whether it be your integrated calendar, or within ClassFit’s web application.

Disconnecting Zoom and ClassFit
Once logged into your ClassFit account, go to Tools then click Integrations. Click on Disconnect at the right side of Zoom.

This will take you to your Zoom app dashboard. Navigate to the row with ClassFit and click the “Uninstall” button on the right hand side of this row.
Please note that disconnecting your Zoom account from ClassFit will not delete the previous online classes that you have created.
If you need any further help with this, please email hello@classfit.com.