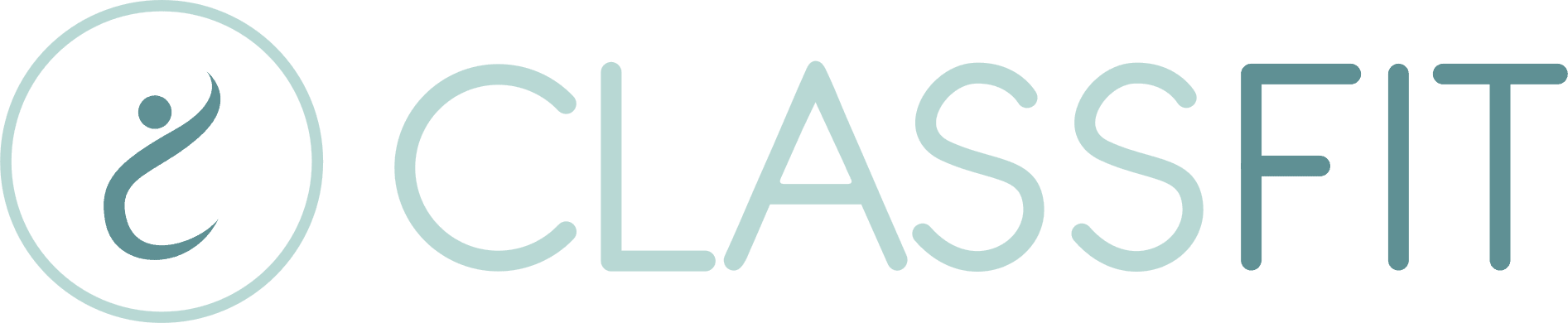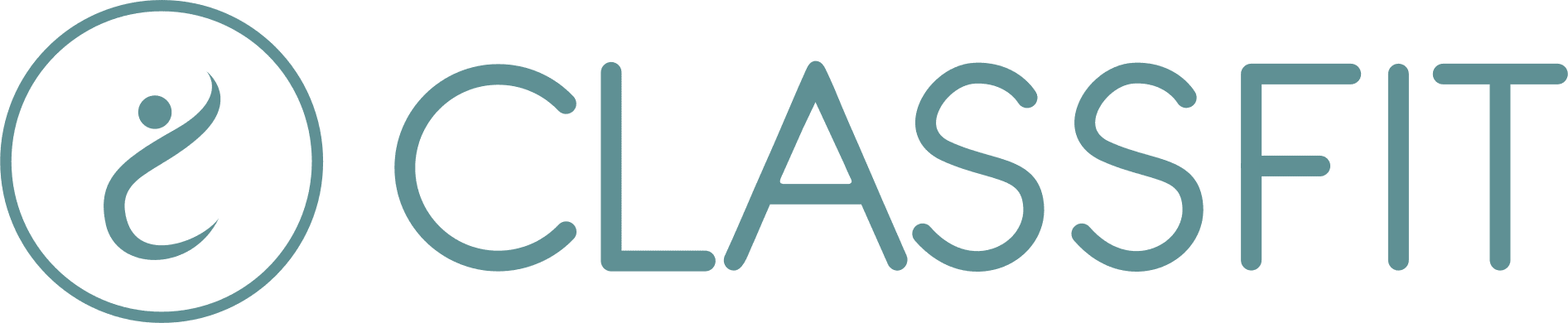How to clear cache
Whenever you visit a website, your web browser saves certain information called “cache.” This is to speed up your browsing experience and to avoid re-downloading new webpages from scratch each time you visit them. But sometimes this cache can actually cause problems for your browsing experience and you may need to delete it.
How to Force Refresh a Single Page
Before you clear your cache, you can try a “force refresh”. This is more than a regular refresh, and you can do this with the below hotkeys:
- Windows and Linux browsers: CTRL + F5
- Apple Safari: SHIFT + Reload toolbar button
- Chrome and Firefox for Mac: CMD + SHIFT + R
How to clear browser cache for Google Chrome
To clear the cache for Google Chrome, click the three dots icon in the top right of your browser window. Then, click More Tools option and select Clear browsing data.

Make sure that only the Cached images and files box is checked. Otherwise, you might accidentally clear your browsing history, saved passwords, cookies, and more.

Then, click the Clear browsing data button to clear your cache.
How to clear cache for Mozilla Firefox
To clear the browser cache for Mozilla Firefox, get started by clicking the Hamburger icon in the top right and selecting History.

Then, in the menu that appears next, select Clear Recent History.

Then, make sure to only check the Cache box to avoid clearing important browsing data. Then, click Clear Now to clear your cache.
How to clear cache for Safari
To clear the browser cache for Safari, you have two options. If you’re ok with clearing your entire browsing history (including cookies and visited pages), you can take the easy approach and just go to Safari → Clear History.

To only empty Safari’s browser cache, you’ll need to enable the Develop menu by going to Preferences → Advanced and checking the Show Develop Menu in Menu Bar box.

Then, you can go to Develop → Empty Caches to clear Safari’s browser cache.

How to clear cache for Internet Explorer
To clear the browser cache for Internet Explorer, get started by clicking the Gear icon in the top right to access the Tools menu. Then, find Safety and select Delete Browsing History from the sub menu.

Make sure to only select the Temporary Internet files and website files box to avoid clearing important information. Then, click the Delete button at the bottom.

How to clear cache for Microsoft Edge
To clear the browser cache for Microsoft Edge, click the Three Dots icon in the top right of your browser window.

Scroll down and click on Choose what to clear.

Make sure to only select the Cached data and files box to avoid clearing important information.

How to clear cache for Opera
To clear the browser cache for Opera, click the Opera icon in the top left, find the More Tools option, and select Clear browsing data from the sub menu.

For most cases, you should set Obliterate the following items from: equal to at least the last 4 weeks. Then, make sure to only check the Cached images and files box and then click the Clear browsing data button.

Your Opera browser cache is now empty.
If you need any further help with this, please email hello@classfit.com.