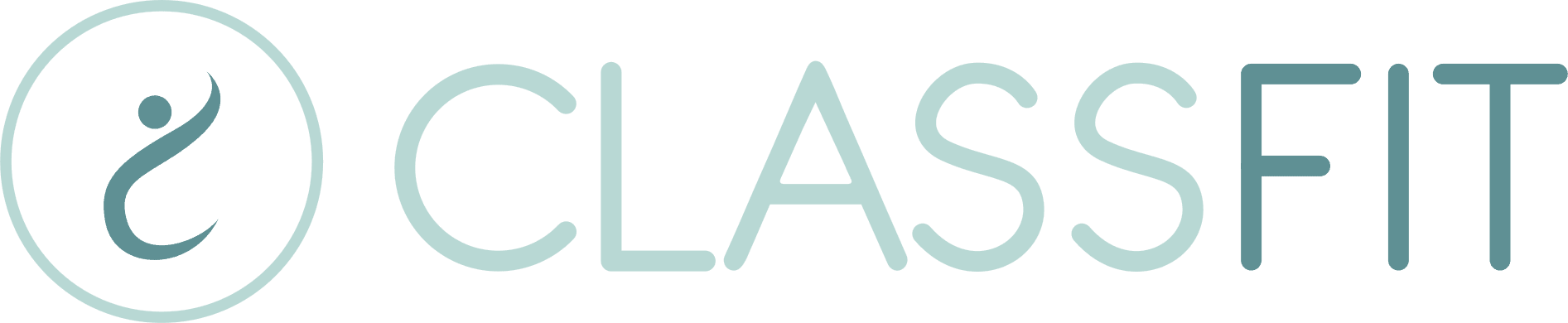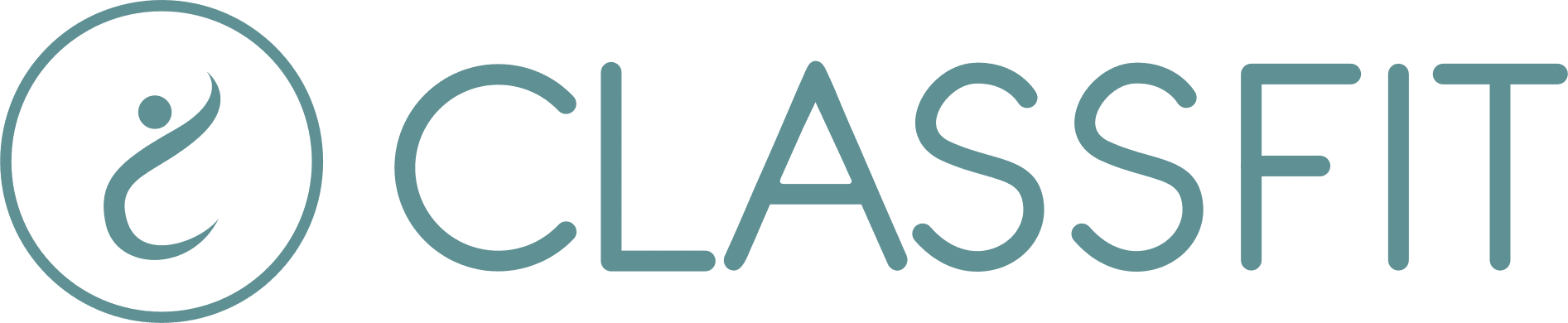How to take a screen recording
If you would like to take a screen recording of your phone’s activity, follow the detailed instructions below.
Take a Screenshot or Record Your Screen on Your Android Device
You can take a screenshot or record a video of your phone’s screen. After capturing your screen, you can view, edit, and share the image or video.
Take a Screenshot
-
Open the screen that you want to capture.
-
Depending on your phone:
- Press the Power and Volume Down buttons simultaneously.
- If that doesn’t work, press and hold the power button for a few seconds, then tap Screenshot.
- If neither of these works, refer to your phone manufacturer’s support site for help.
-
Locate the Screenshot:
- At the bottom left, you’ll find a preview of your screenshot. On some phones, it may appear at the top of the screen.
Record Your Phone Screen
-
Swipe down twice from the top of your screen.
-
Tap Screen Record:
- You might need to swipe right to find it.
- If it’s not there, tap Edit and drag Screen Record to your Quick Settings.
-
Start Recording:
- Choose what you want to record and tap Start. The recording begins after the countdown.
-
Stop Recording:
- To stop recording, swipe down from the top of the screen and tap the Screen Recorder notification.
Record the screen on your iOS device
With iOS 11 or later, and iPadOS, you can create a screen recording and capture sound on your iPhone, iPad, or iPod touch.
How to Record Your Screen
-
Enable Screen Recording:
- With iOS 14 or later, go to Settings > Control Centre and tap More Controls (or tap Customise Controls if you have iOS 13 or earlier), and then tap the Add button next to Screen Recording.
-
Open Control Centre:
- On your iPhone or iPod touch, or on your iPad, swipe down from the top-right corner (or swipe up from the bottom of the screen on older models).
-
Start Recording:
- Touch and hold the grey Record button, then tap Microphone.
- Tap Start Recording, then wait for the three-second countdown.
-
Stop Recording:
- Open Control Centre and tap the red Record button, or tap the red status bar at the top of your screen and tap Stop.
Go to the Photos app and select your screen recording.

Additional Notes
- Audio Recording: Some apps may not allow you to record audio. Also, you cannot record your screen and use screen mirroring simultaneously.
- For more information, please refer to this link.
Need Further Help?
If you need any further assistance, please email us at [email protected].