-
Getting Started
- Creating your ClassFit account
- Adding your terms and conditions / waiver
- Create a class
- Creating discount codes
- Connecting to Stripe without an existing account
- How to activate/deactivate your payment plan
- How to change your payout timings on your Stripe dashboard
- Connecting to Stripe with an existing account
- How to take a screen recording
- Adding your branding
- Creating class packages
- Adding teacher profiles
- Connecting to Zoom and creating online classes
- Connecting to a Stripe Connect account (Australia, Brazil, India, Latvia, Malaysia, Mexico, Norway, Singapore and United Arab Emirates)
- How to switch between organizer and participant/attendee views
- Linking to your profile
- Setting up your profile
- Can I integrate my calendar on a wordpress.com website?
- How clients purchase packages
- How to set the dates you get paid
- Helping clients to sign up
- How to find the contact details of a studio or business
- How to export payment data
- Creating a service
- Booking a service
- Change the time format shown on your classes
- Accessing another business account as a member of their team
- Adding a video to your content library
- Transitioning customers to the new system
- Adding your calendar to your wordpress.org or HTML website
- Connecting to Mailchimp
- Show Remaining Articles16 Collapse Articles
-
Account
- Can I use ClassFit without a website?
- The difference between check-in policies and refund policies
- How to create a Standing Reservation
- How to create a Course
- How can I track my account and customer activity
- How to change your email address
- Why can’t I edit my class
- Setting up Payroll
- How to remove or update payment card details
- Refunds made to expired payment cards
- Unable to Login
- How to add a medical questionnaire / intake form
- Can I book several people into the same class with the same account?
- How do I enable/disable minimum numbers not reached emails?
- Why isn’t my class showing when I create a discount code
- Why isn’t my class showing when I create a package?
- How to see how many spaces are left in a class
- How to change your password
- Tell me about your data privacy policy
- How to hide and show cancelled classes
- How to add a credit to a client’s account
- How to drop out of a class
- User Experience
- Can my clients have the choice to pay both online and offline for the same class?
- How can I view medical / intake form data for my clients
- Do my clients need an account to book classes
- Why is my package not working
- Why have I been charged to join a class when I have a package?
- How to create a class using a template
- How to stop emails going into junk
- Issues uploading images
- Export all email address from contacts
- How clients can check their booking history
- Who gets notified when I edit a class
- What happens if I manually add a client to a class that is already full?
- Switching to a new Zoom account
- Why is some text, or a button missing from my calendar widget?
- How can I see which clients have booked into my classes
- Why is my discount code not working?
- How to get reports from Stripe
- How to Customize your Email Branding
- Show Remaining Articles26 Collapse Articles
-
Classes
- Make your classes recur
- How can I see who registered for my classes
- How to print a list of class attendees
- How to offer free classes or trials
- How to add multiple instructors to a class
- My Zoom classes show on ClassFit, but my Zoom meetings don’t show in Zoom
- How to add a client to an expired class
- Finding your Zoom link on ClassFit
- Setting up receipt emails from Stripe
- How to offer different pricing levels for classes
- Editing or deleting a class
- Banning and unbanning members
- Manually add, edit, cancel or pause a package
- How to add, edit and delete custom questions in the medical form
- How to make my members add their numbers while booking
- Choosing when clients can make bookings
- Emailing your class
- Creating a class with or without a drop-in price
- I’m having issues with my Zoom settings
- Why is my package not showing?
- Adding clients to classes
- How can clients find my classes
- Why aren’t my classes showing up
- Pausing recurring classes
- How waitlists work
- How to add a phone number to your customer’s profile
- How to check which classes I’ve booked into
- Checking in clients to classes
- How to join Zoom classes
- Show Remaining Articles14 Collapse Articles
-
Clients
-
Memberships and Class Packs
- How to refund a client
- How do I check how many classes I have left in my package?
- Unable to make online payment
- How to refund a client (Australia, Brazil, India, Latvia, Malaysia, Mexico, Norway, Singapore and United Arab Emirates)
- Why isn’t my class membership or class pack showing
- How to check how many classes are left in a class pack or membership
- Why did a membership stop / not recur
- How to cancel a recurring membership
- How recurring memberships work
- How to view all purchased packages
- Editing class packages
-
Integrations
- How to export a CSV Sales Report
- Adding your calendar to your Shopify account
- Adding your calendar to your Wix website
- Adding your calendar to your Weebly website
- Adding your calendar to your Squarespace website
- Adding your calendar to your GoDaddy website
- Adding your calendar to other website builders
- Adding your calendar to your wordpress.org or HTML website
- Connecting to Mailchimp
-
Payments
-
Other Tools
-
Mobile Apps
-
Client Support
-
Troubleshooting
How to clear cache
< All Topics
If you need any further help with this, please email hello@classfit.com.
Table of Contents
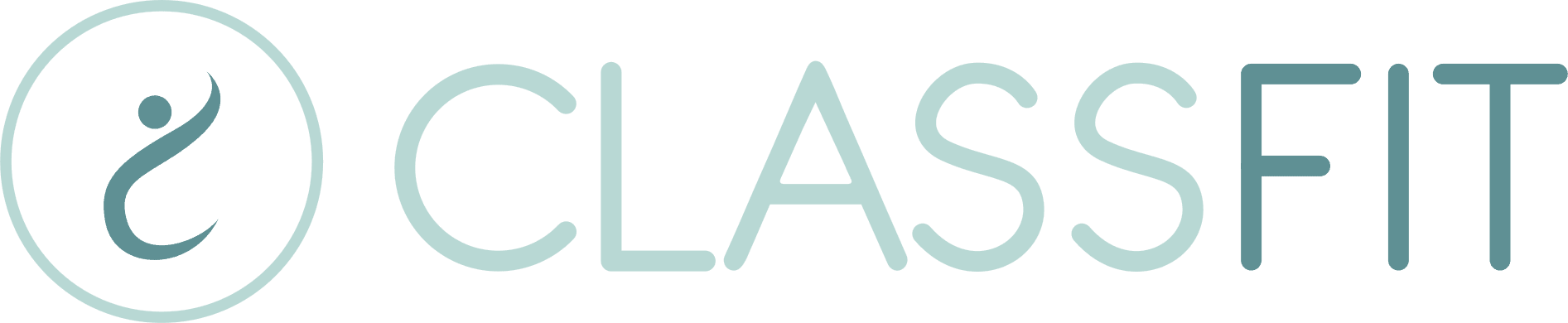
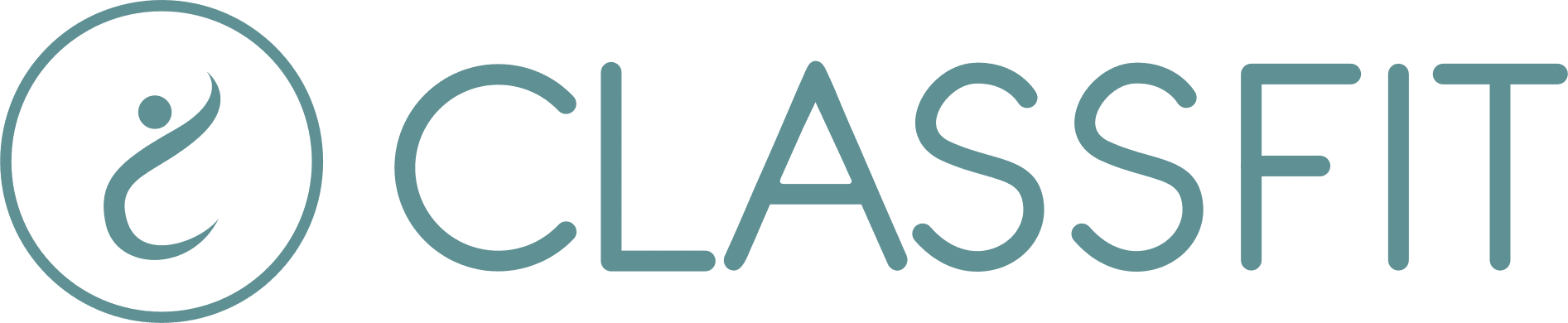

Whenever you visit a website, your web browser saves certain information called “cache.” This is to speed up your browsing experience and to avoid re-downloading new webpages from scratch each time you visit them. But sometimes this cache can actually cause problems for your browsing experience and you may need to delete it.
How to Force Refresh a Single Page
Before you clear your cache, you can try a “force refresh”. This is more than a regular refresh, and you can do this with the below hotkeys:
How to clear browser cache for Google Chrome
To clear the cache for Google Chrome, click the three dots icon in the top right of your browser window. Then, click More Tools option and select Clear browsing data.
Make sure that only the Cached images and files box is checked. Otherwise, you might accidentally clear your browsing history, saved passwords, cookies, and more.
Then, click the Clear browsing data button to clear your cache.
How to clear cache for Mozilla Firefox
To clear the browser cache for Mozilla Firefox, get started by clicking the Hamburger icon in the top right and selecting History.
Then, in the menu that appears next, select Clear Recent History.
Then, make sure to only check the Cache box to avoid clearing important browsing data. Then, click Clear Now to clear your cache.
How to clear cache for Safari
To clear the browser cache for Safari, you have two options. If you’re ok with clearing your entire browsing history (including cookies and visited pages), you can take the easy approach and just go to Safari → Clear History.
To only empty Safari’s browser cache, you’ll need to enable the Develop menu by going to Preferences → Advanced and checking the Show Develop Menu in Menu Bar box.
Then, you can go to Develop → Empty Caches to clear Safari’s browser cache.
How to clear cache for Internet Explorer
To clear the browser cache for Internet Explorer, get started by clicking the Gear icon in the top right to access the Tools menu. Then, find Safety and select Delete Browsing History from the sub menu.
Make sure to only select the Temporary Internet files and website files box to avoid clearing important information. Then, click the Delete button at the bottom.
How to clear cache for Microsoft Edge
To clear the browser cache for Microsoft Edge, click the Three Dots icon in the top right of your browser window.
Scroll down and click on Choose what to clear.
Make sure to only select the Cached data and files box to avoid clearing important information.
How to clear cache for Opera
To clear the browser cache for Opera, click the Opera icon in the top left, find the More Tools option, and select Clear browsing data from the sub menu.
For most cases, you should set Obliterate the following items from: equal to at least the last 4 weeks. Then, make sure to only check the Cached images and files box and then click the Clear browsing data button.
Your Opera browser cache is now empty.