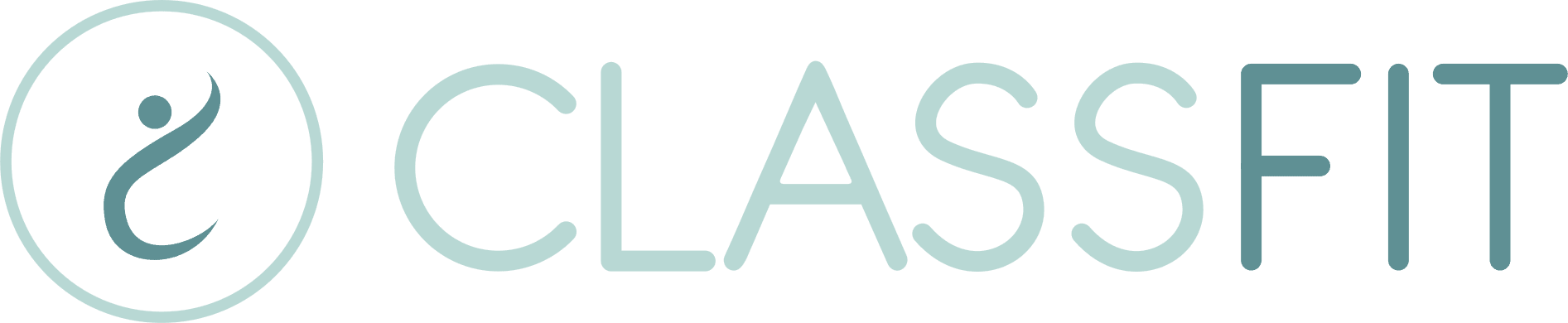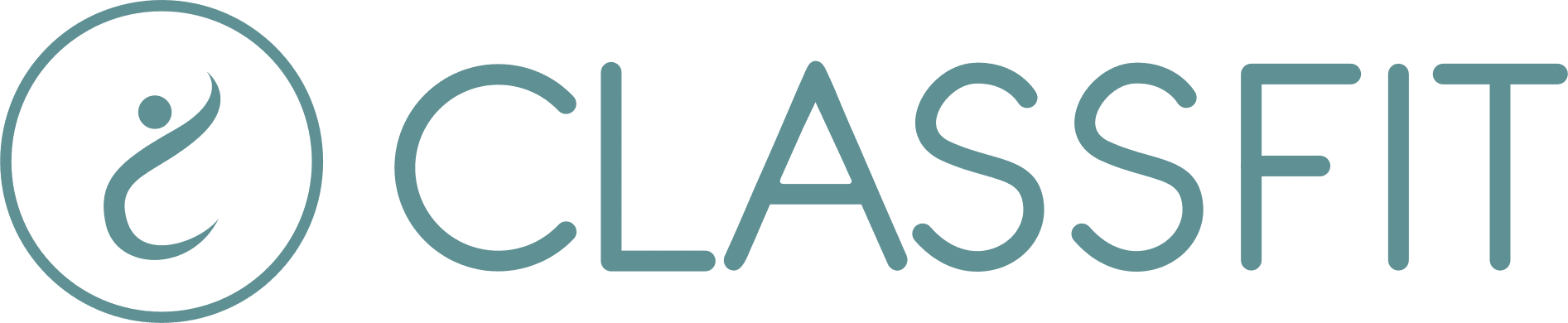How do I enable cookies for my browser
ClassFit uses cookies to remember your site settings and preferences. For your software to function properly, you’ll need to make sure that they’ve been enabled in the web browser you’re using. Select your browser version for detailed directions on enabling them.
On PC
Google Chrome
- On your computer, open Google Chrome.
- Click the three dots in the upper right corner.
- Click on Settings.
- At the bottom of the screen, expand the Advanced section.
- Under “Privacy and security,” click on Content settings.
- Click Cookies.
- Enable Allow sites to save and read cookie data.
- Close and reopen your Chrome browser to save the changes.
Mozilla Firefox
- Open your Firefox browser.
- Click on the Firefox menu icon in the top right corner and select Options.
- Click on the Privacy & Security tab.
- In the History section, click on the “Firefox will” dropdown menu and select Use custom settings for history.
- Place a check mark in the box beside “Accept cookies from websites,” then select Always or From visited in the “Accept third-party cookies” dropdown menu.
- Close and reopen Firefox to save the changes.
Internet Explorer
- Open your Internet Explorer browser.
- Click on the Tools menu in the top right corner of the browser, then click on Internet Options.
- Go to the Privacy tab.
- Under the “Settings” section, click Advanced.
- Under the “Third-party Cookies” section, be sure that it is set to Accept.
- Click OK to save these changes.
- Close and reopen your browser.
Microsoft Edge
- Open your Edge browser.
- Click the three dots in the top right corner and click Settings.
- Select View Advanced Settings.
- In the “Cookies” dropdown, select Don’t block cookies.
- Close and reopen your browser save the changes.
ON MAC
Google Chrome
- Open your Chrome browser.
- Click the three dots in the upper right hand corner of the screen and select Settings.
- Scroll down to the bottom of the screen and expand the Advanced section.
- Under the “Privacy and Security” section, click Content settings.
- Open the “Cookies” settings and enable either Allow sites to save and allow cookie data (recommended) or Keep local data only until you quit your browser.
- Close and reopen your browser.
Mozilla Firefox
- Open your Firefox browser.
- Click on the Firefox menu and select Preferences.
- Go to “Privacy & Security” and select Use custom settings for history in the “Firefox will” dropdown in the History section.
- In the “Accept cookies from websites” section, choose either Always or From visited.
- Close and reopen your browser.
Safari
Follow the steps to always allow cookies here.
On Mobile
Safari
- Open your Settings app.
- Scroll down and tap on Safari.
- Scroll down and disable Block all cookies.
- Close and reopen the Safari app.
Mozilla Firefox
- Open Firefox on your Android device.
- Tap the three dots to open the Menu.
- Tap Settings.
- Note: You may need to tap More first.
- Scroll down to the Privacy section.
- Tap Cookies and select either: Enabled or Enabled, excluding 3rd party.
- Close and reopen the Firefox app.
Things to know
- Google Chrome’s mobile browser automatically enables cookies for iOS and Android devices.
- Mozilla Firefox’s mobile browser automatically enables cookies for iOS devices.
If you have additional questions on this refund process, email us at [email protected].