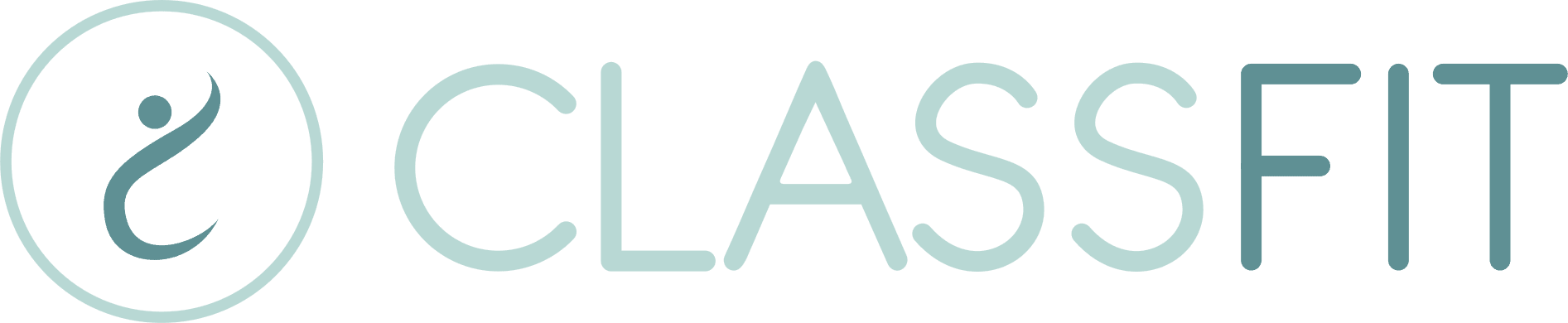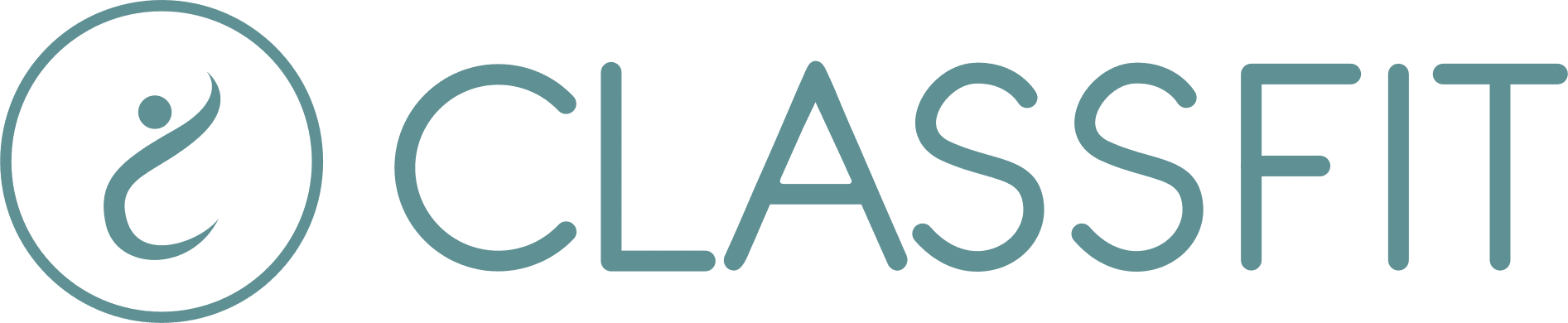Creating discount codes
You can create discount codes for various reasons. Whether you want to run a general promotion to boost business, offer concession pricing, or provide a friend with a special rate, ClassFit makes it easy.
Creating Discount Codes
-
Navigate to Discount Codes
From the Tools menu, go to Discount codes. Then click Create a Discount Code. -
Customize Your Discount Code
On the discount codes page, you can create and customize your discount codes using the form provided:
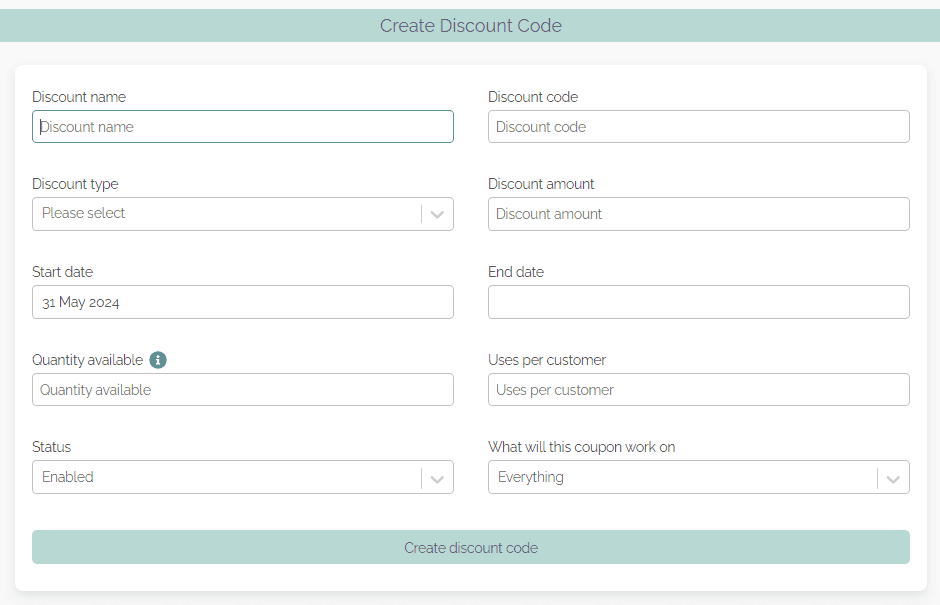
We have included more information on each field below:
Once you’ve created your discount codes, you may want to edit or delete them later. You can do this by clicking on the View/Edit Discount Codes. The original form you used to create your discount code will reopen when you click Edit, allowing you to make any changes you’d like and save it. Simply click the Delete button to the right of any discount code you wanWe have included more information on each field below:
Coupon Name: This is for your internal reference to help you identify the coupon.
Code: This is the code that your customers will use at checkout to apply the discount. It is case-sensitive.
Discount Type: Choose between a percentage discount (e.g., 10%) or a fixed amount discount (e.g., $10 off the total price).
Discount Amount: Specify the amount you’d like to discount.
Products: Customize your discount to apply to anything from a single class or package, to everything offered. Check the boxes for the products you want the discount to apply to.
Start Date: The date when your discount code will become active.
End Date: The date when your discount code will expire.
Uses Per Coupon: Limit the number of times this coupon can be used (e.g., first 100 customers).
Uses Per Customer: Limit how many times each customer can use this discount code.
Status: Select Enabled if you want this coupon to go live immediately, or Disabled if you want to activate it later.
Create the Discount Code
Once you’ve customized your discount code as required, click the Create coupon button. The page will refresh, and your new coupon/discount code is ready for use.
Editing or Deleting Discount Codes
- Editing a Discount Code:
If you need to edit an existing discount code, click on View/Edit Discount Codes. The form used to create the discount code will reopen, allowing you to make any necessary changes. Save the updates to apply them. - Deleting a Discount Code:
To remove a discount code, click the Delete button next to the discount code you wish to remove.
Need Further Help?
If you need any further assistance, please email us at [email protected].